- 何もわからないけど月10万稼ぐためにブログを始めたい
- 無料ブログからWordPressブログに乗り換えたい
- Webライターの実績作りにWordPressブログを作りたい
本記事は、これからブログで稼ぎたい方向けに、WordPressブログの作り方を解説します。
- Webライター歴5年
- 月12万PVメディアのディレクターを経験
- 月25万PVマッチングアプリメディアのサブディレクターを経験
- 文字単価1.5〜2.0円のクラウドワーカーさんのディレクションを10人以上経験
- 月100万PV超えのマッチングアプリメディアから文字単価4円で採用
WordPressというと専門的な感じがしますが、実際はとても簡単。
手順が分かっていれば初心者でも10分でブログを開設できます。
「サーバーって何?」「サイト作るの難しそう、、」という方も安心してください!
 ショウ
ショウサーバー代はブログ開設に必須です!
業界最安水準でお得にブログを始められるので今のうちに!
WordPressブログの始め方の全体像
最初にWordPressブログの始め方の全体像は下記の通りです。
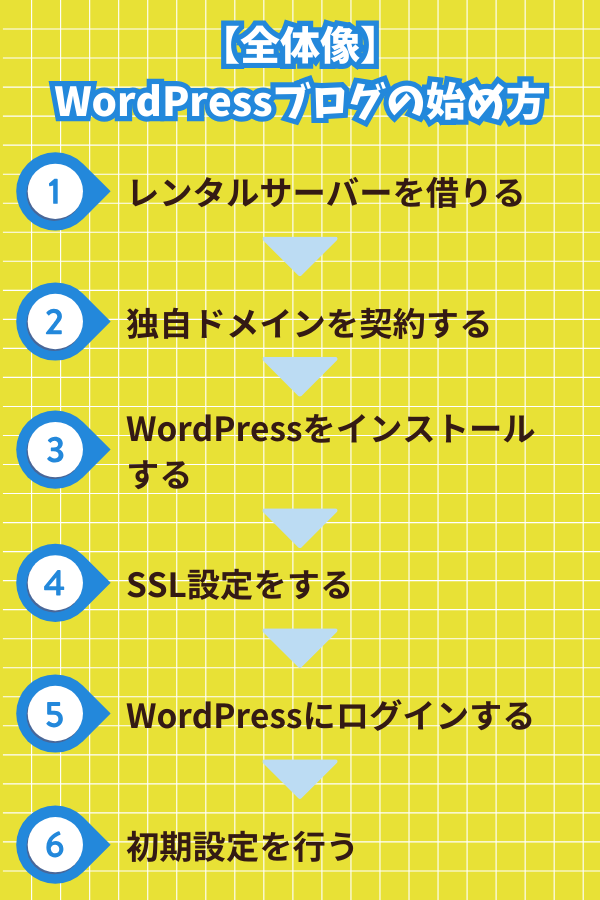
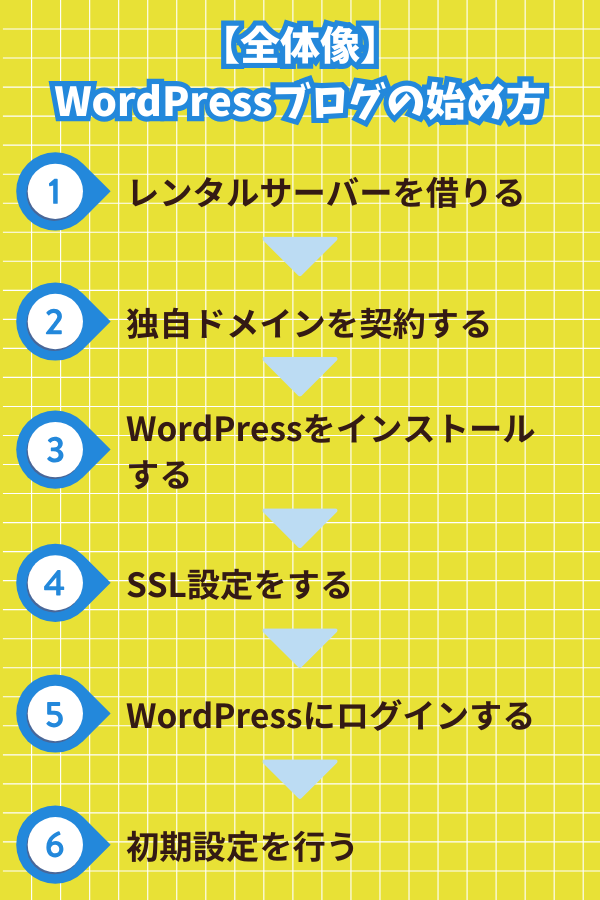
「SSL」など用語がわからない人もいると思うので、下記にわかりやすくまとめました。
- レンタルサーバーを借りる
→ブログを公開する「場所」を借りる - 独自ドメインを契約する
→他者がブログにアクセスできるように「玄関」となるURLを契約して作る - WordPressをインストールする
→ブログを作るためのツールをインストールする - SSL設定をする
→ブログの「情報漏洩」を防ぐ - WordPressにログインする
→ブログ内部に入る - 初期設定を行う
→稼ぐブログを作るための設定を行う



上記ステップのうち、1〜3でブログの作成はほぼ完了します。
4〜6は最低限必要な設定をするステップになります。
レンタルサーバーを借りる〜WordPressのインストールまで
WordPressブログを作るには、下記の7ステップを実行する必要があります。
- レンタルサーバーに申し込む
- レンタルサーバーのプランや契約期間を決める
- WordPressのセットアップをする(独自ドメインの契約)
- お客様情報を入力する
- SMS認証をする
- クレジットカード情報を入力して申し込む
手順通りに進めれば、用語が分からなくてもブログは開設できます。
手順1:レンタルサーバーに申し込む
本記事では、僕自身もお世話になっている「ConoHa WING
- 国内最大手のレンタルサーバーサービス
- 国内最速の表示スピード!
- 他レンタルサーバーより安い!(初期費用0円)
- 初心者でも簡単にブログを開設できる!
- 大手ネット会社のGMOが運営なので安心!
- キャンペーンで最大54%オフで借りれる!



昔は「エックスサーバー」を使っていましたが、ConoHa WING
公式HPの「今すぐアカウント登録」のボタンを押してください。
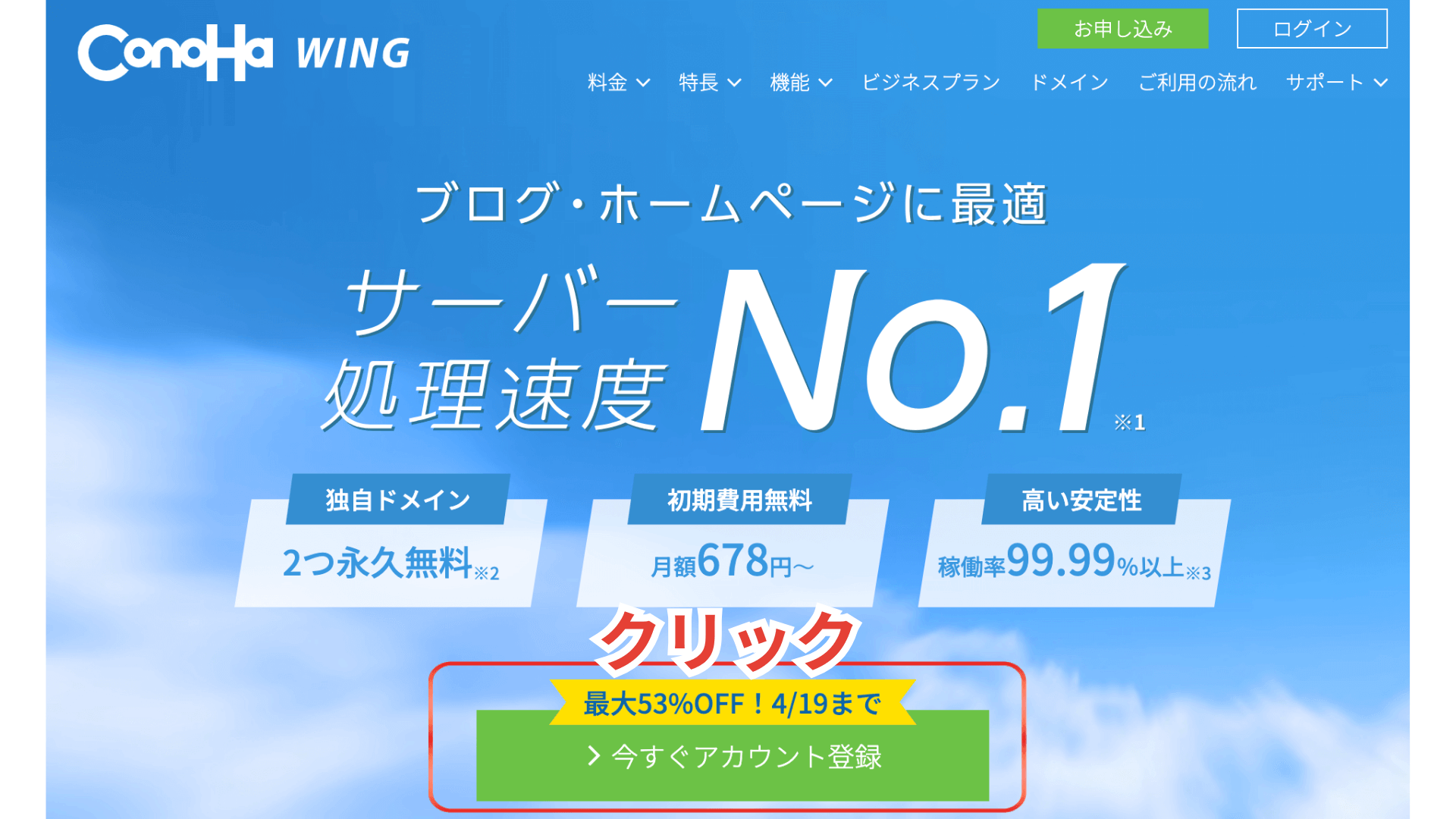
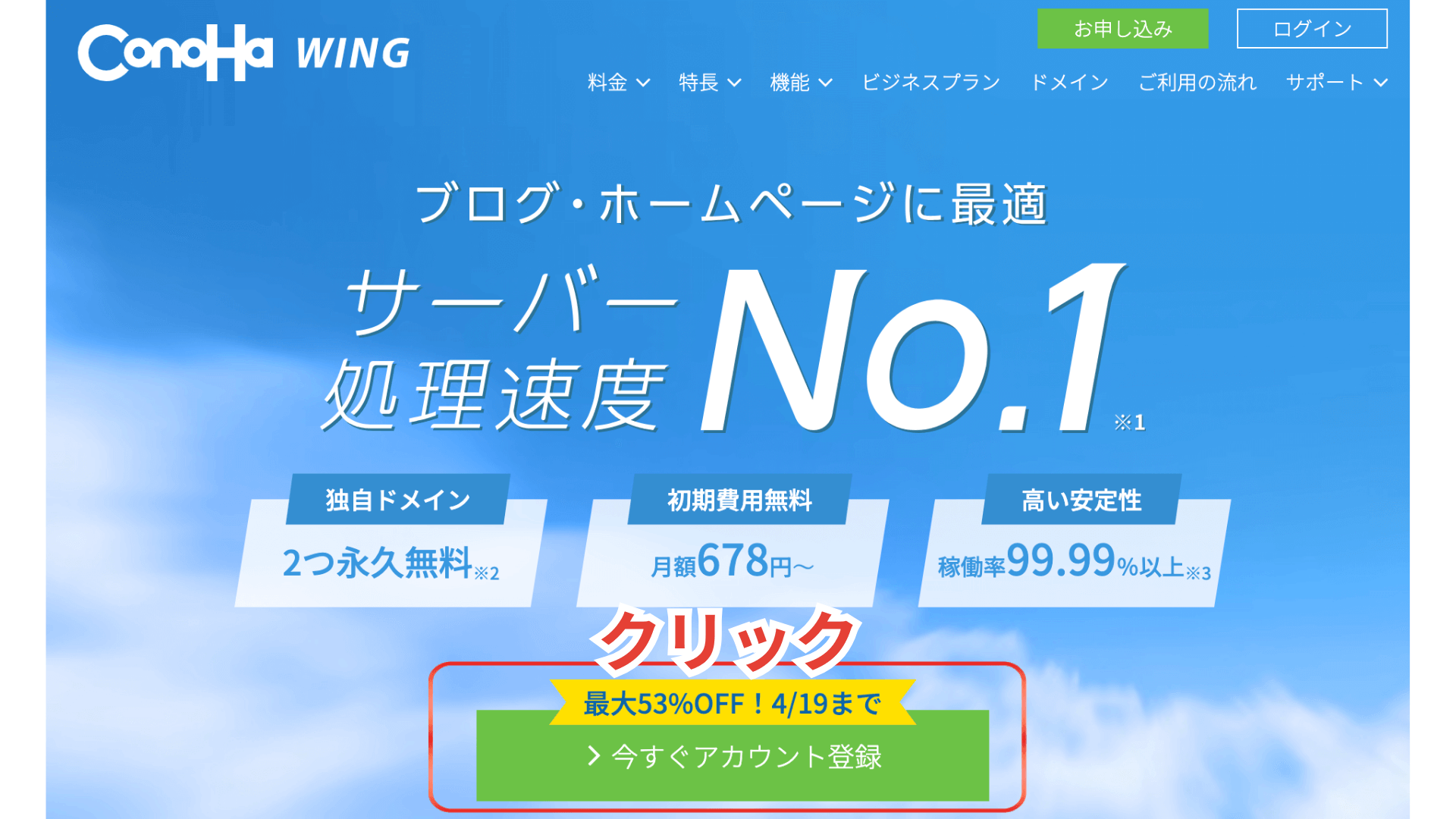
割引情報更新:現在54%OFF(5/7まで)
クリックしたら「初めてご利用の方」でメールアドレスをパスワードを入力。
下部のボタンを押してください。
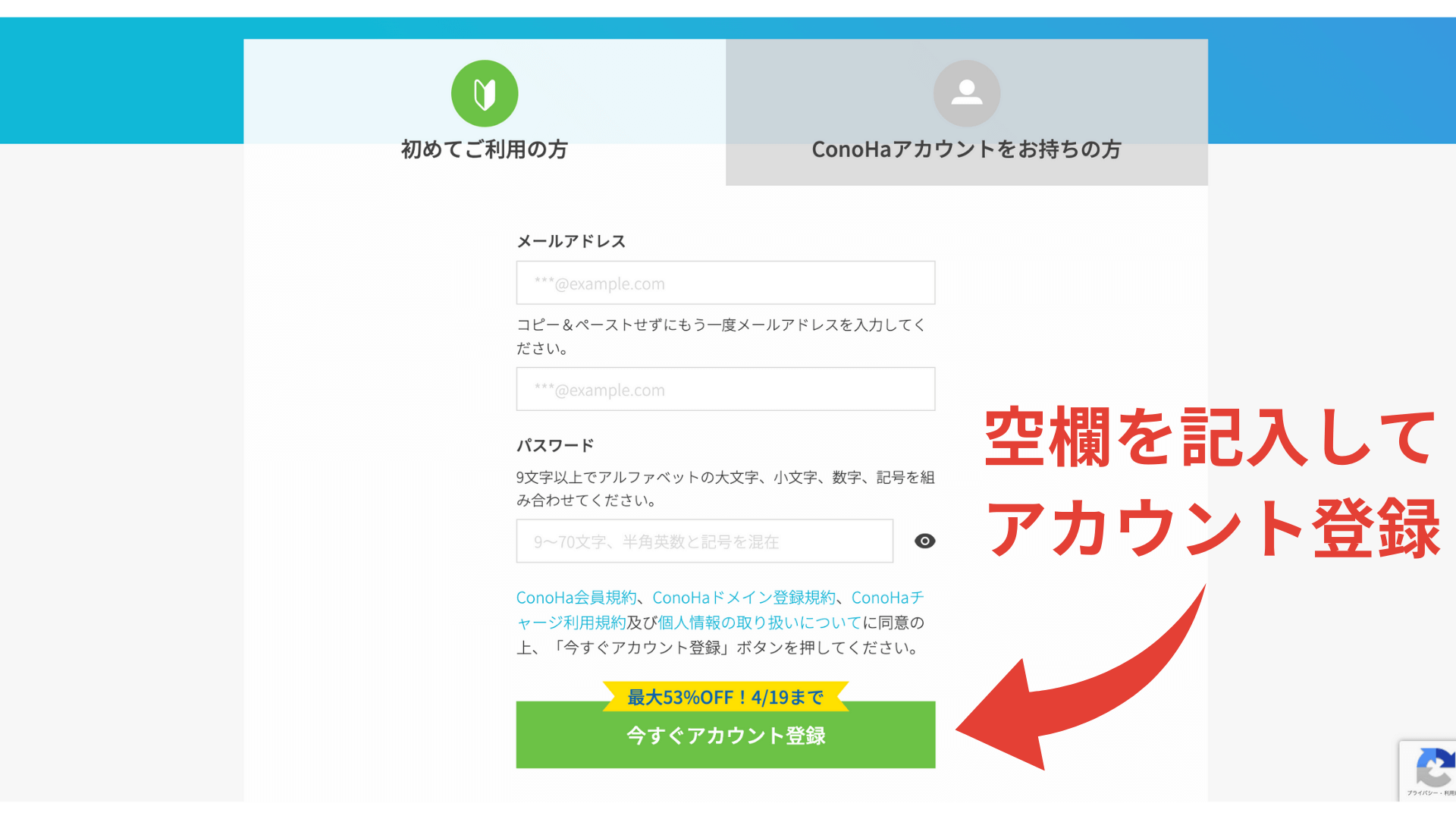
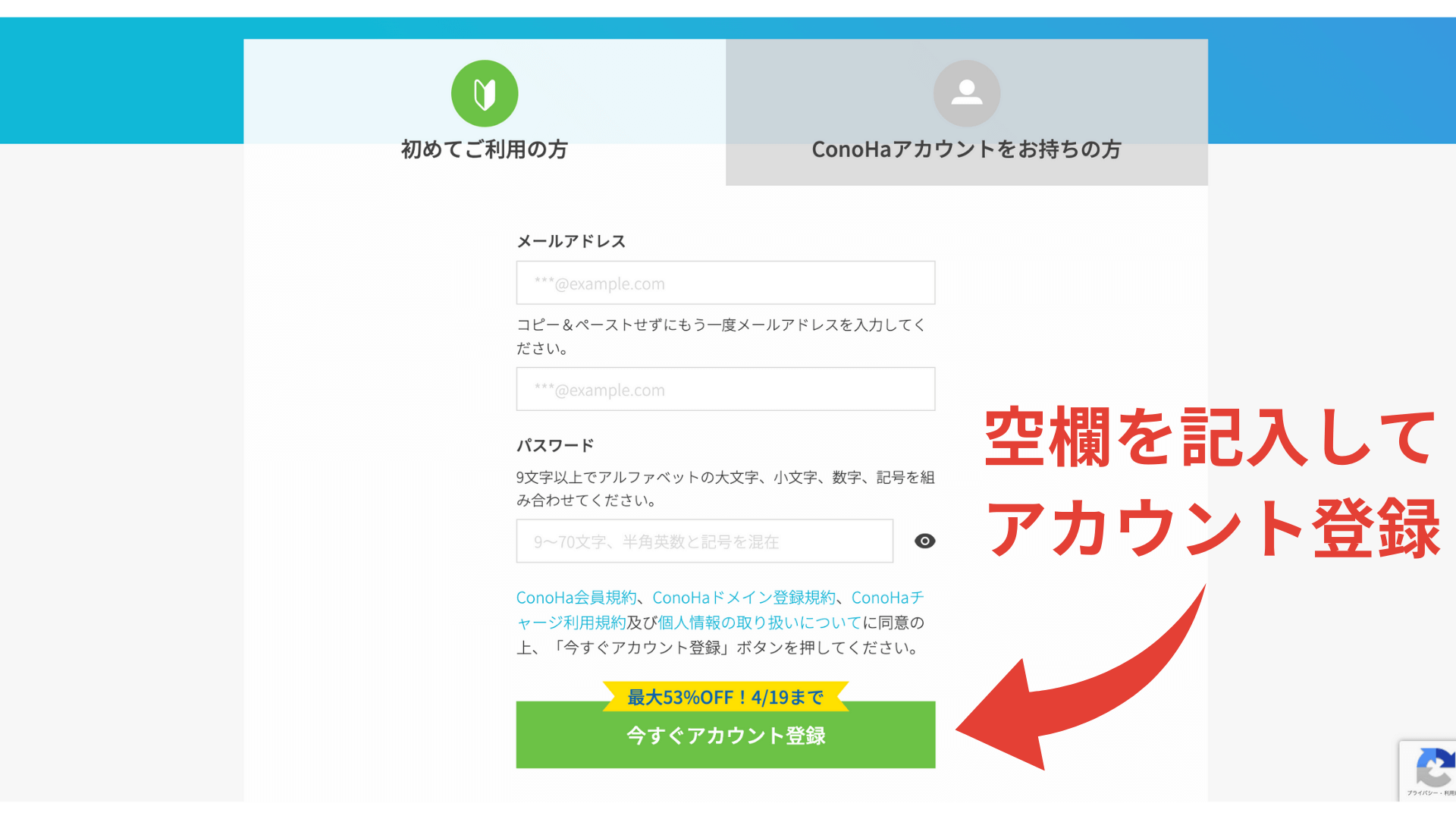
手順2:レンタルサーバーのプランや契約期間を決める
クリックしたら下記画像のようなページに飛びます。
画像の①〜⑤に沿ってそれぞれ入力・選択をしてください。
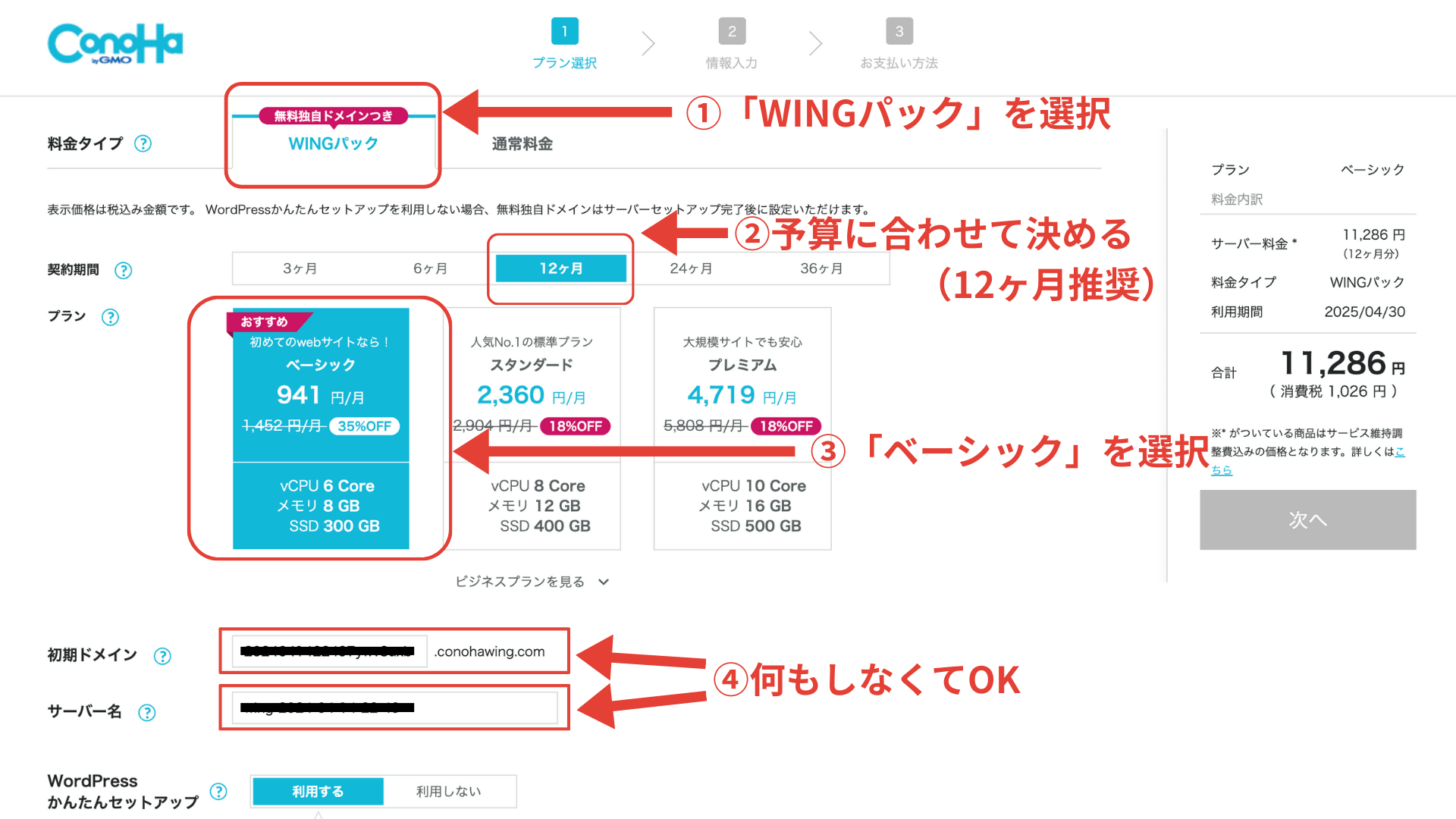
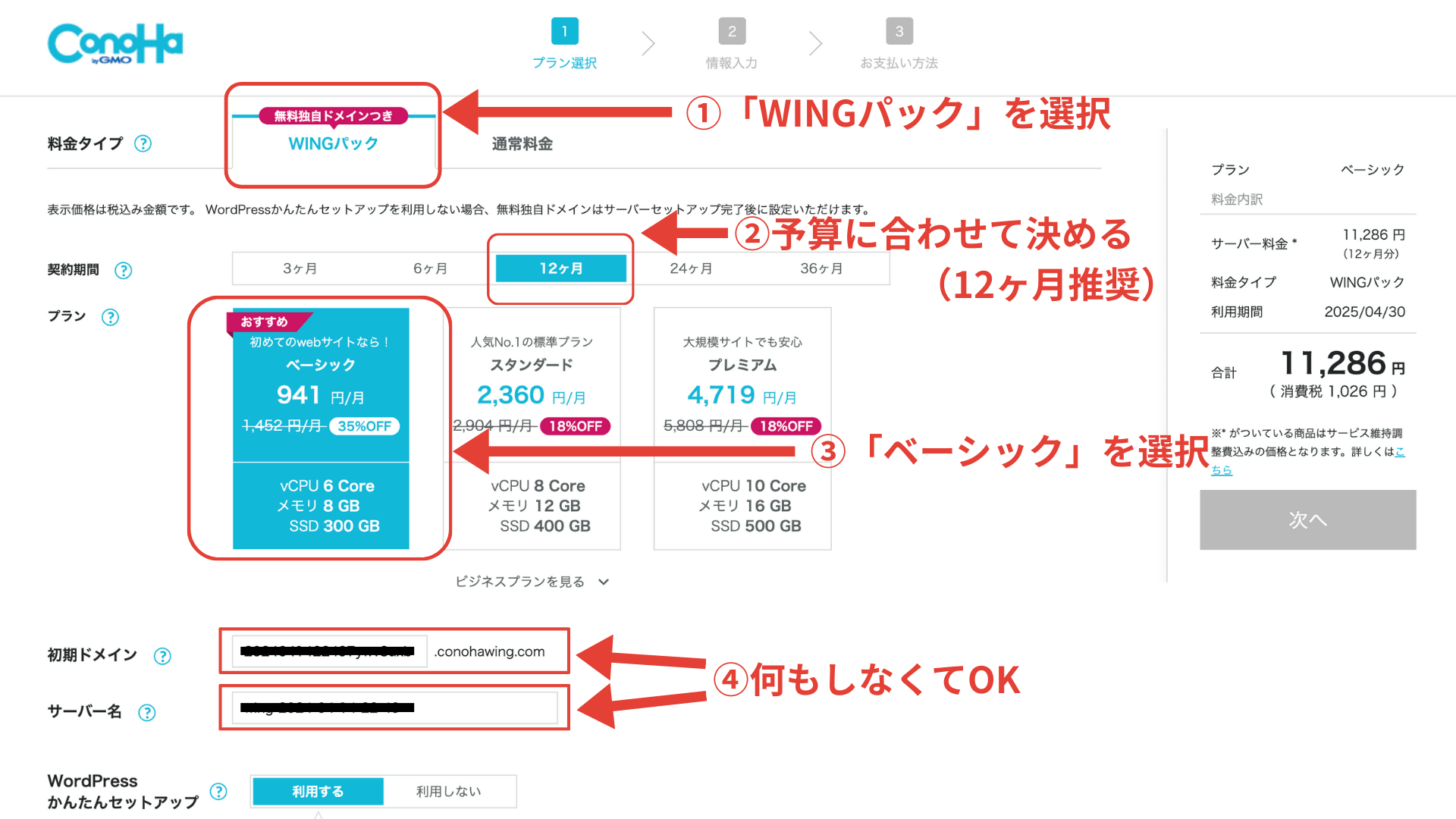
以下、項目ごとにそれぞれ解説します。
契約期間
サーバー代を払わなくてはならないため、契約期間を決めます。
下記に契約期間ごとの料金をまとめたので、予算に合わせて選んでください。
- 3ヶ月契約:1,331円×3ヶ月=3,993円(8%OFF)
- 6ヶ月契約:1,210円×6ヶ月=7,260円(16%OFF)
- 12ヶ月契約:941円×12ヶ月=11,292円(35%OFF)
- 24ヶ月契約:842円×24ヶ月=21,336円(38%OFF)
- 36ヶ月契約:678円×36ヶ月=24,408円(53%OFF)
お試しで登録するなら3ヶ月契約から。
最初から本気で稼ぎたいのであれば、12ヶ月契約がベストです。
プラン
「メモリの容量は多いほうがいいのでは、、」と思うかもしれませんが、「ベーシック」でOK。
ブログのアクセスが数十万PVになっても十分耐えられます。
初期ドメイン・サーバー名
ブログ運営にはほぼ無関係なのでスルーでOKです。
手順3:WordPressをセットアップする
「ConoHa WING」では、プランや契約期間を決めると同時にセットアップもできます。
契約期間の項目から下にスクロールすると、「WordPressかんたんセットアップ」の記入項目があります。
【「WordPressかんたんセットアップ」って何?】
「サーバー」「独自ドメイン」「WordPress」「WordPressテーマ」「SSL」をまとめて一括でお申し込み、自動的に設定できる機能です。
面倒な作業を代わりにやってくれる、という認識でOKです。
下記画像の赤文字①〜⑥に沿って、選択および記載してください。
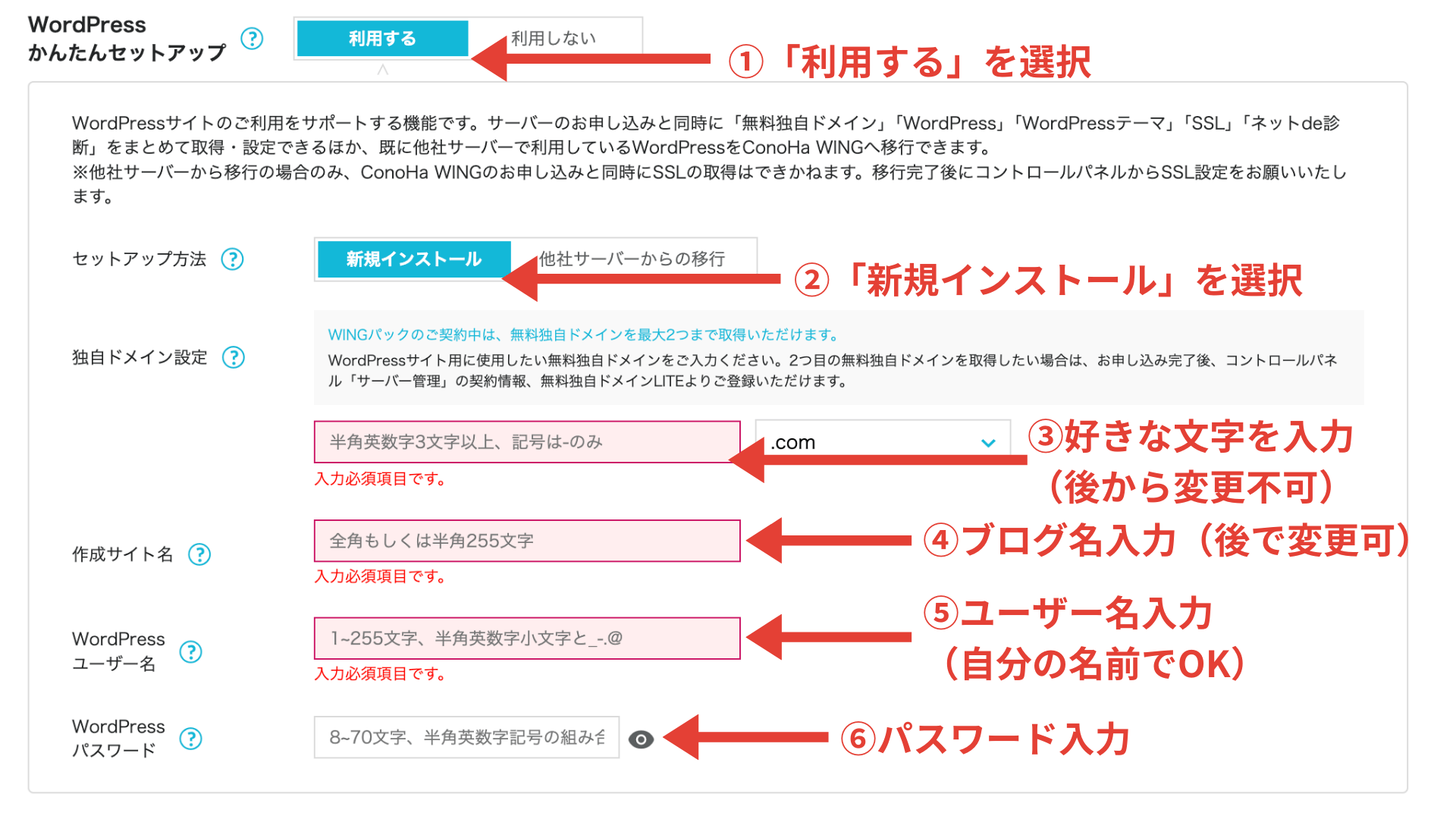
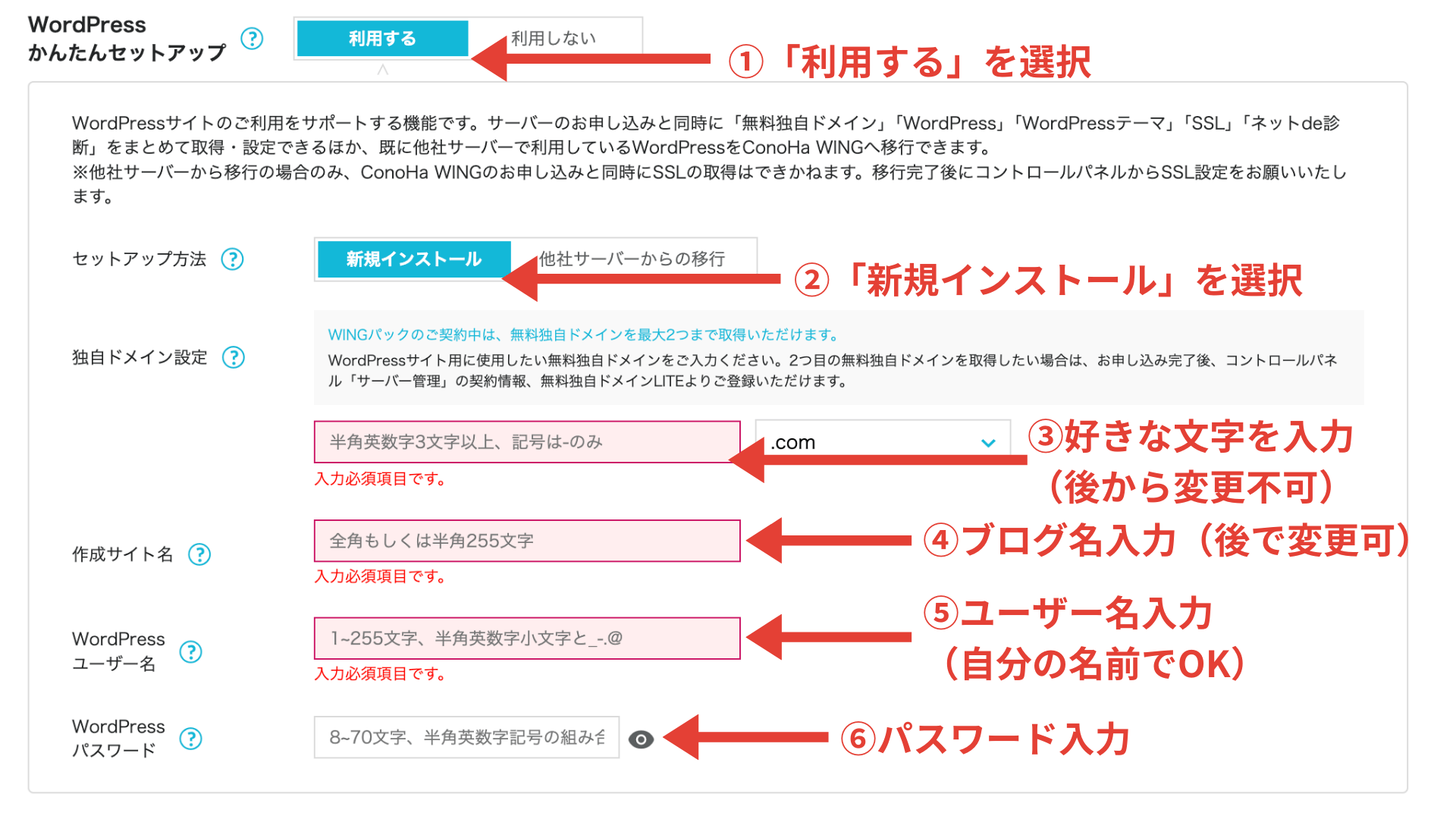
各項目ごとにそれぞれ解説します!
項目1:セットアップ方法
完全0からブログを作るなら「新規インストール」を選択してください。
他社サーバーにあるブログを移行したい場合は「他者サーバーからの移行」です。
項目2:独自ドメイン設定
ブログのURLを決める超大事な部分です!
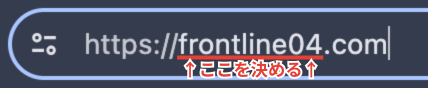
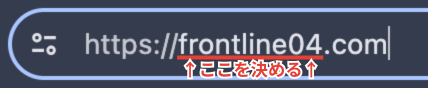
一度設定したら後から変更できないので、じっくり考えて記入しましょう。
作成サイト名
ブログ名を記入してください。
後からWordPressの設定で変更できますが、今のうちに考えておきましょう。
項目3:WordPressユーザー名・パスワード
WordPressのログインな情報を設定します。
下記画面にて必要になります(ログアウトしてますが、ログインも同じ画面です)。
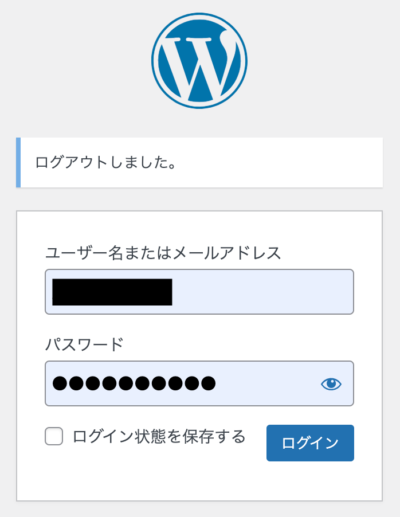
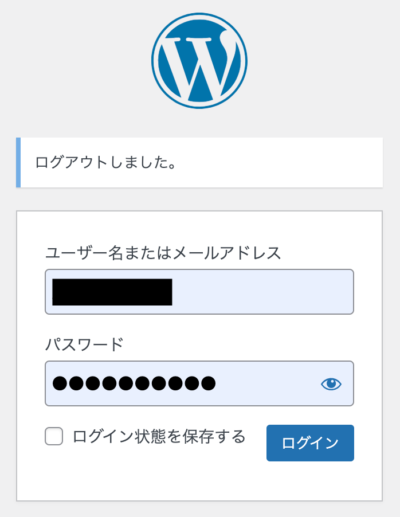
項目4:AIブログ生成ツール&WordPressテーマ
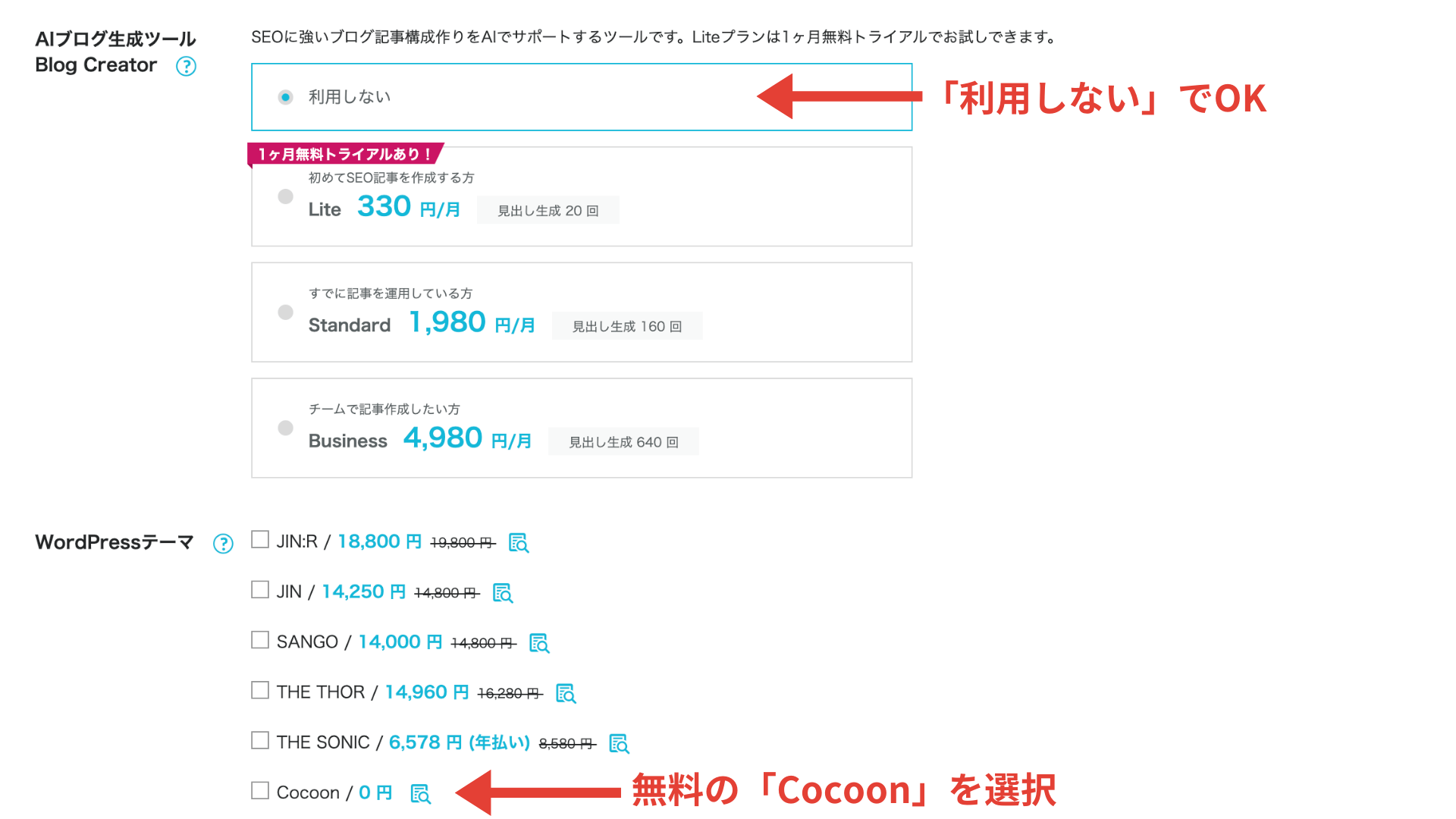
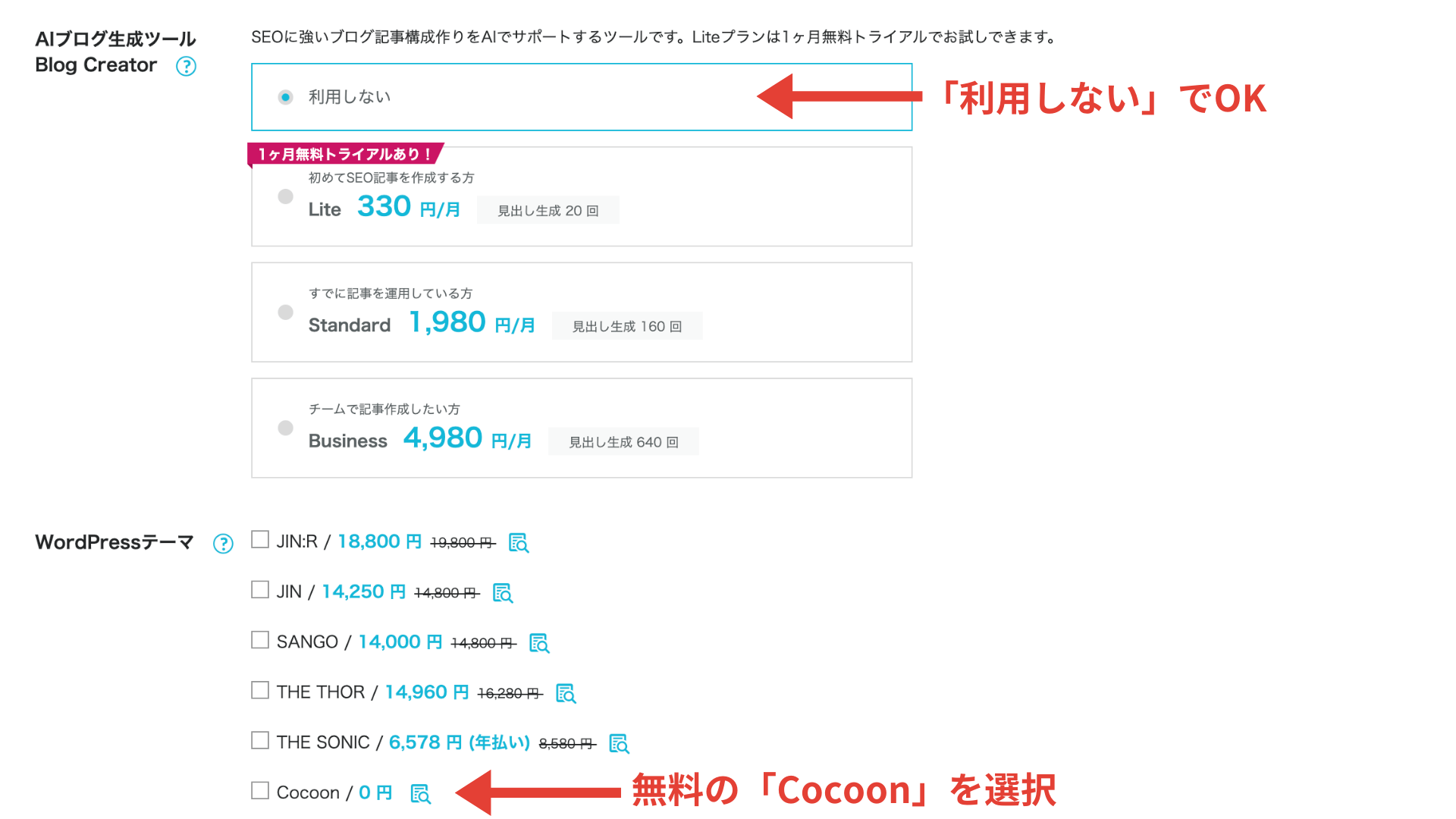
事前に有料ツールである、AIブログ生成ツールとWordPressテーマを購入できます。
ただ、どちらも後からでも購入できるので、一旦後回しにするのがおすすめです
- AIツール:「利用しない」
- WordPressテーマ:「Cocoon/0円」
にそれぞれチェックしましょう。
※本気でブログで稼ぎたいなら有料テーマを使うのがおすすめ。
これでページ内の記入はすべて完了したので、料金下の「次へ」のボタンをクリックしてください。
手順4:お客様情報を記入する
「次へ」のボタンをクリックすると「お客様情報」を記入するページに飛びます。
必要事項を入力しましょう。
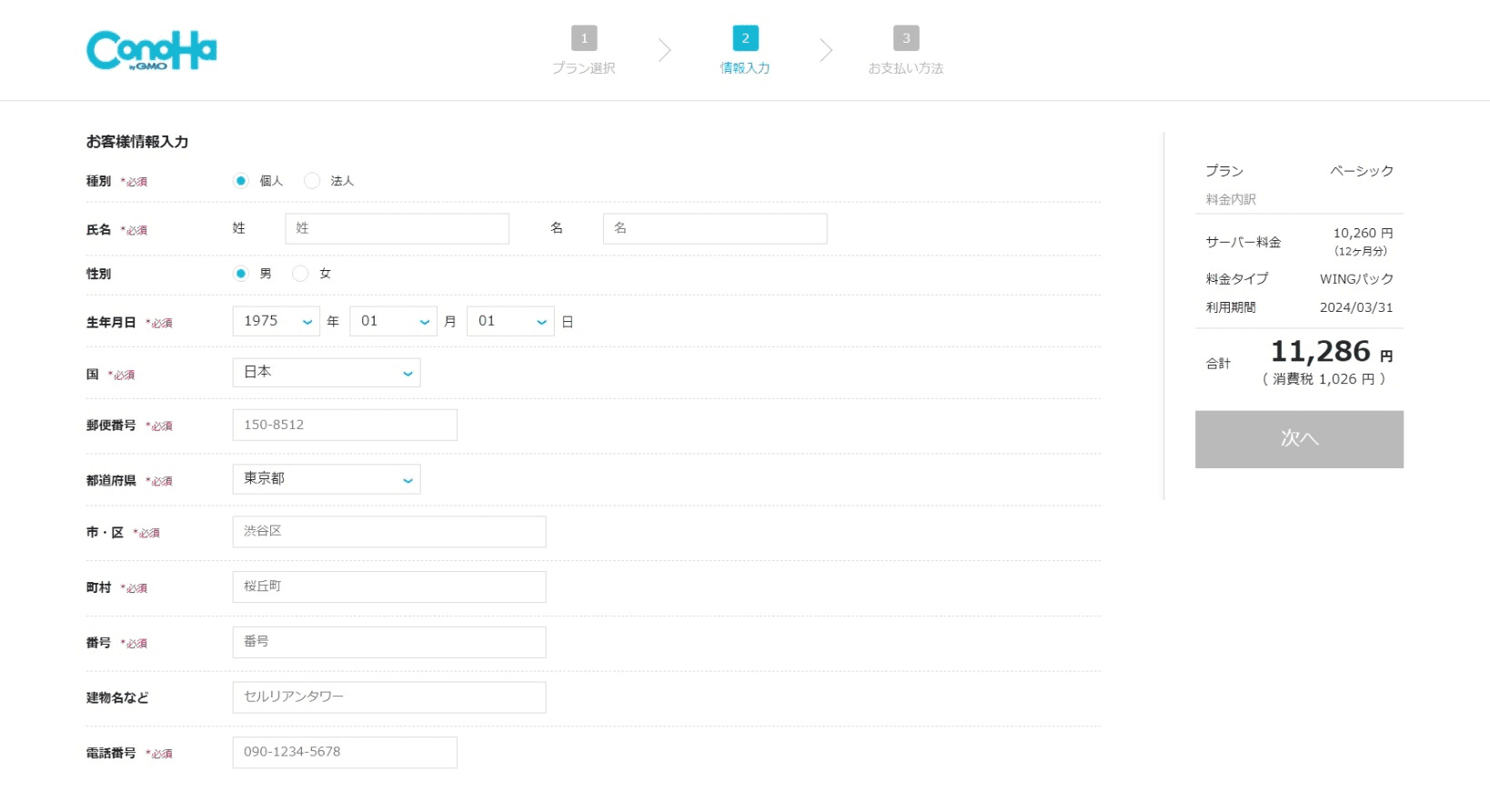
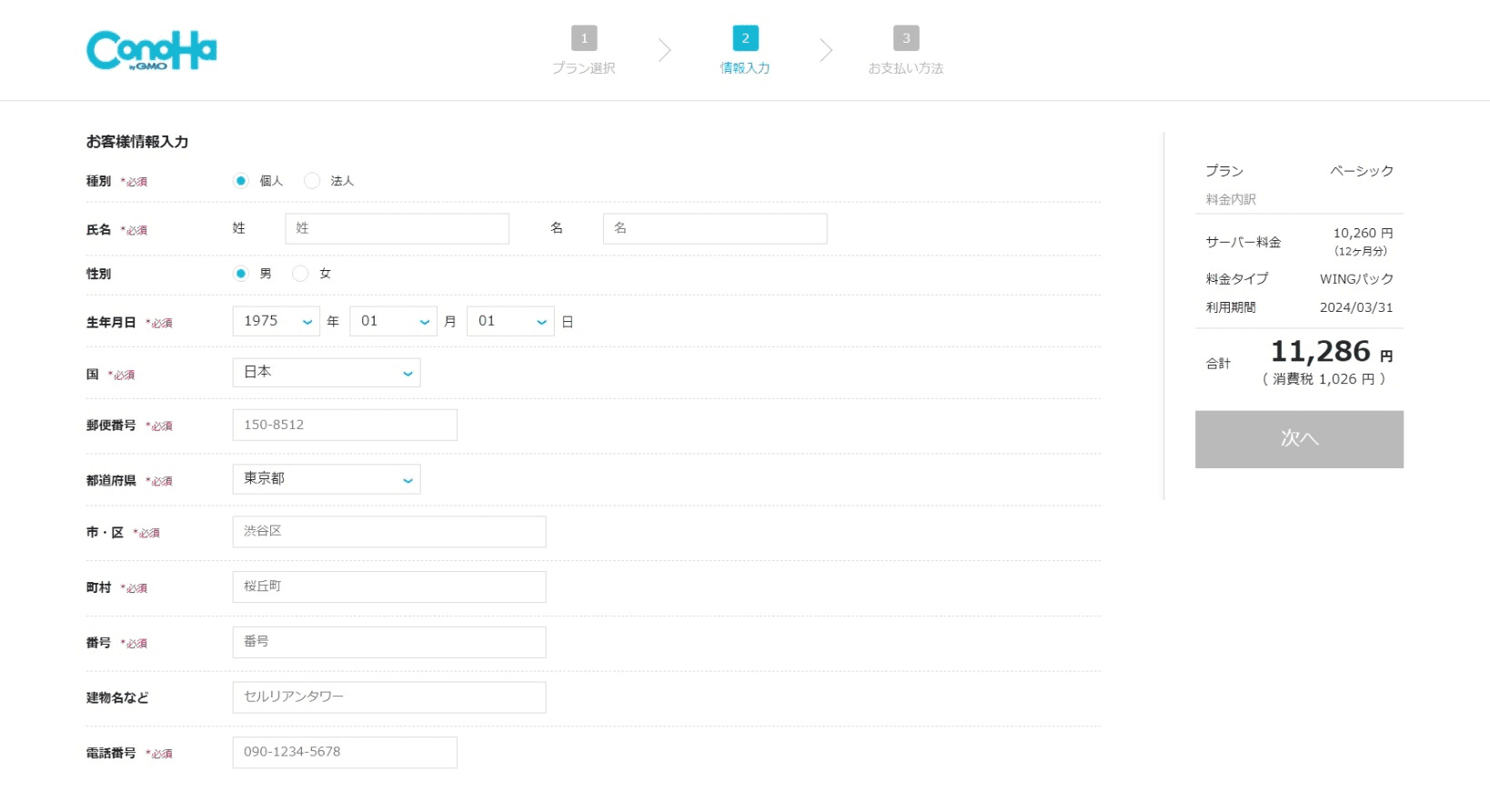
すべて入力したら、画面右にある料金下の「次へ」のボタンをクリックしてください。
手順5:SMS認証をする
お客様情報を記入したら、今度はSMS認証を行います。
空欄に電話番号を入力しましょう。
認証方法は「SMS認証」と「電話認証」の2つ。
電話認証を選択すると、入力された電話番号に着信がくるため、画面に表示されるコードをプッシュキーで入力し認証します。
SMS認証を選択すると、SMSにて認証コードが送付されるので、画面に表示される入力欄に入力し認証しましょう。
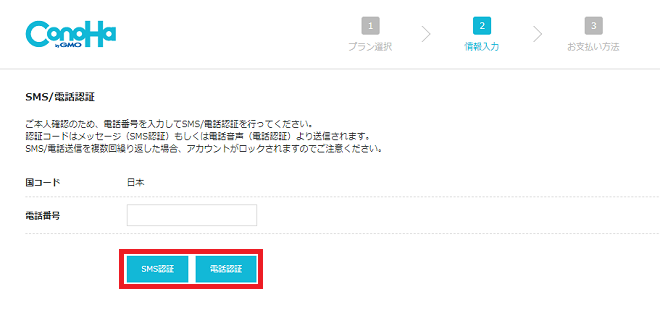
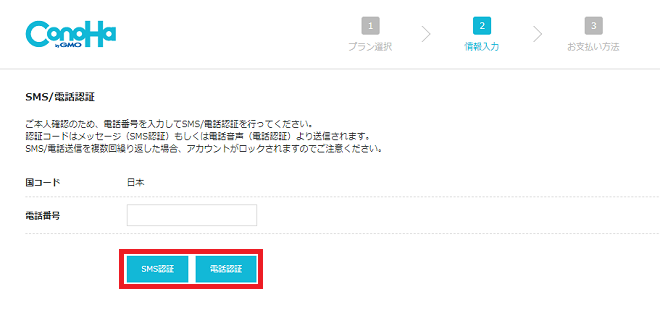
下記画像のように項目が出るので、コードを入力→送信を押してください。
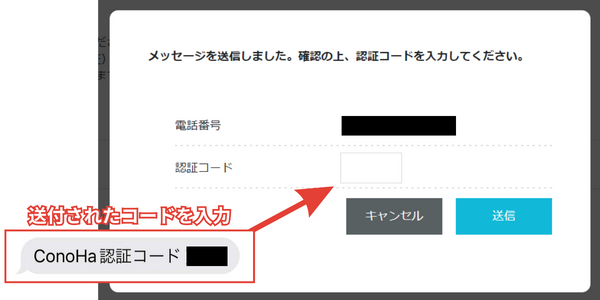
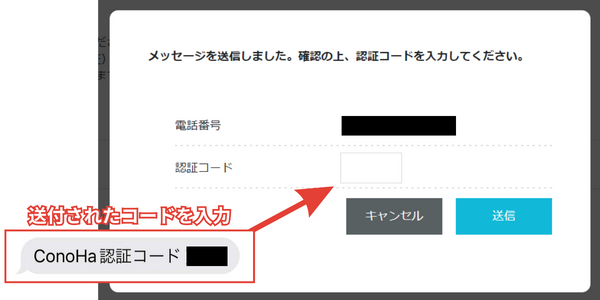
手順6:クレジットカードの情報を入力して申し込む
SMS認証が完了したら、クレジットカードの情報を入力してください。
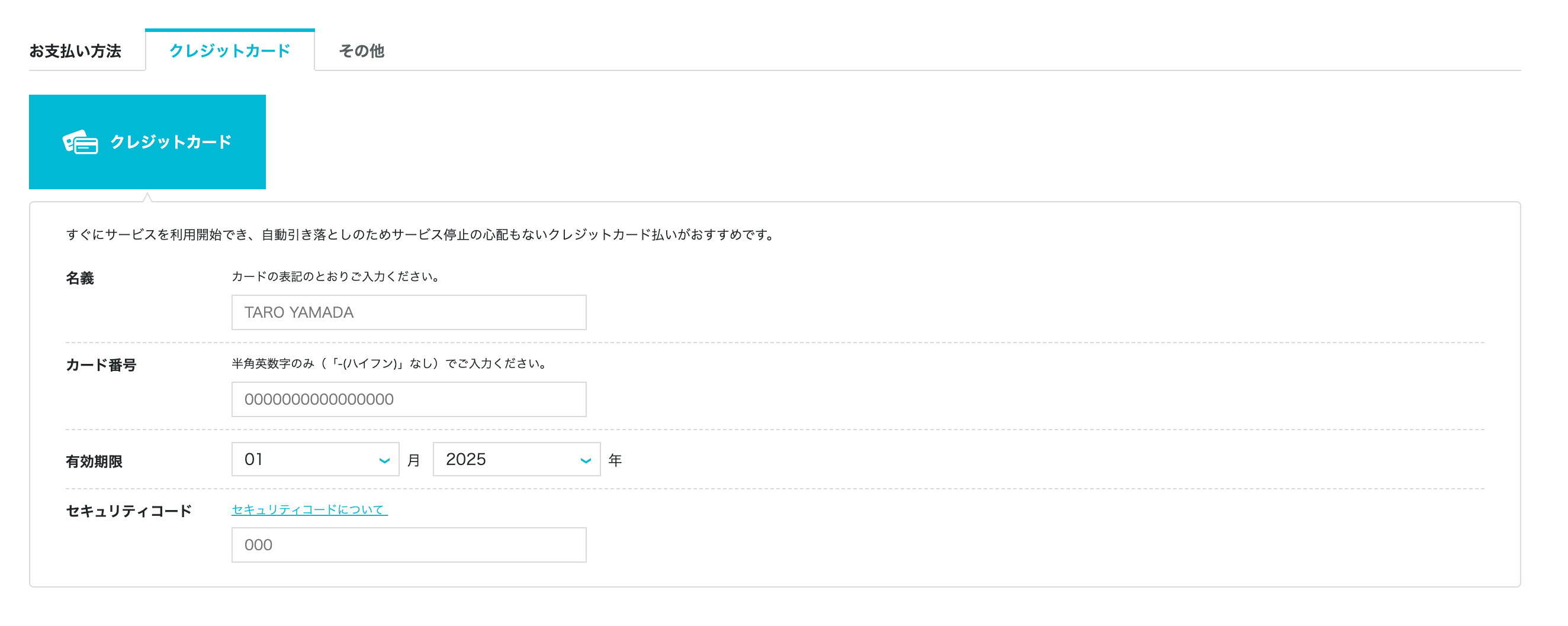
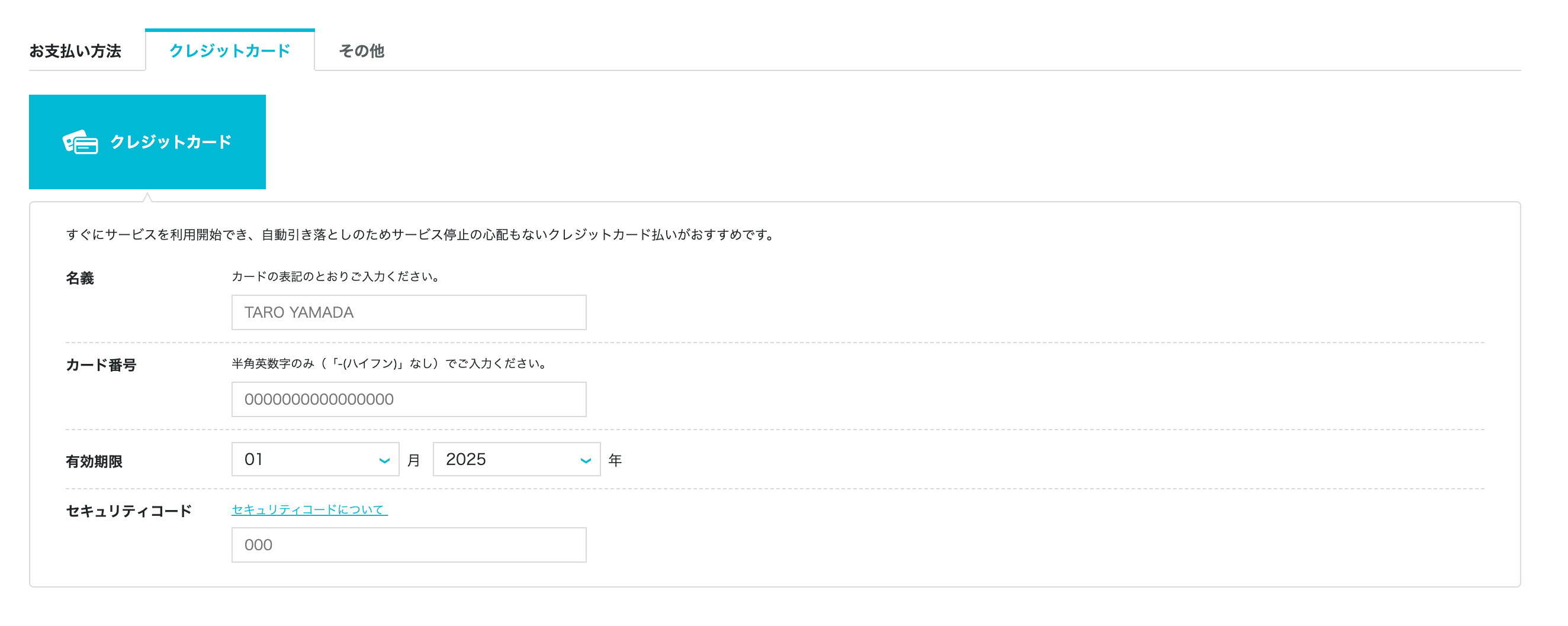
入力項目は「名義」「カード番号」「有効期限」「セキュリティコード」の4つです。
入力したら『お申し込み』をクリックしましょう。
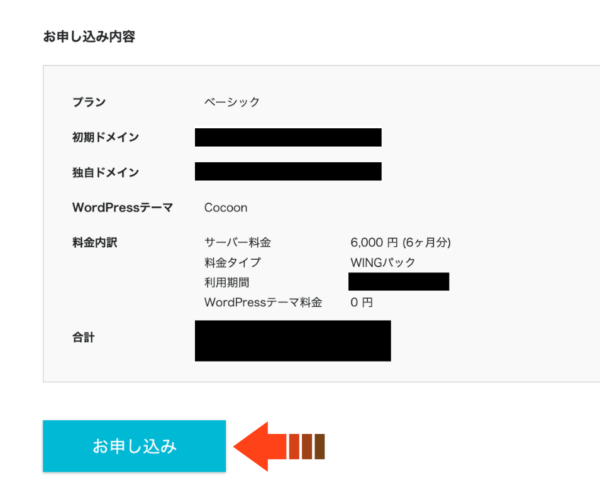
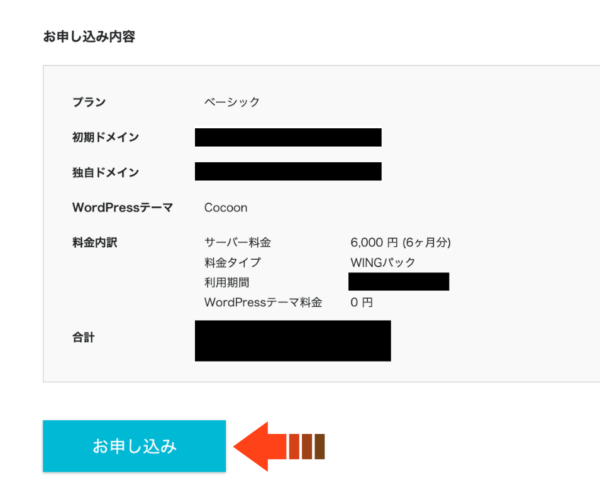
クレカ払いができない場合は、「その他」から他の決済方法を選択できます。
- 銀行決済
- コンビニ支払い
- Amazon Pay
申し込みボタンを押したら、下記のような画面が出てきます。
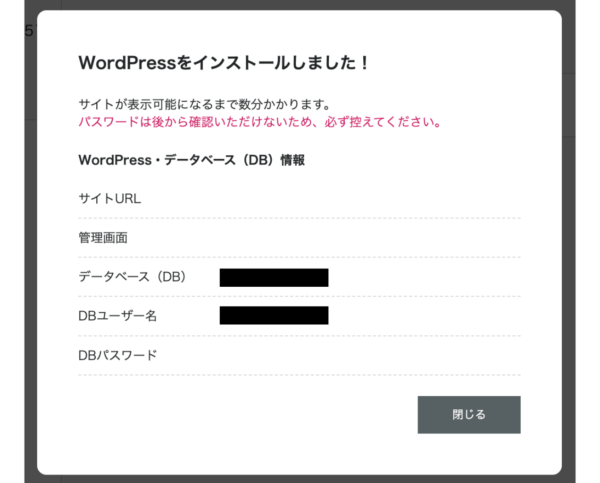
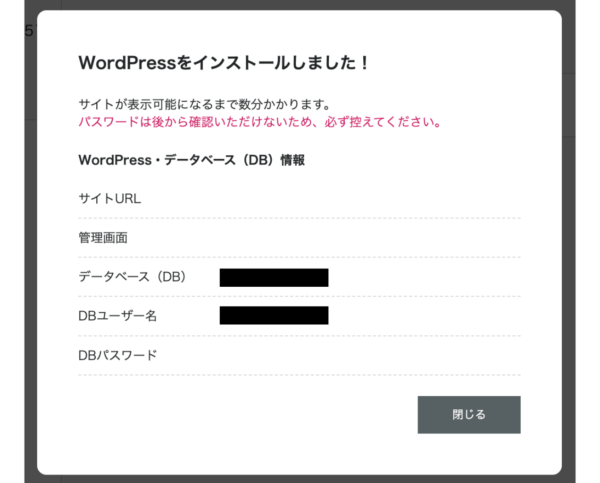
これでレンタルサーバーの申し込みが完了です!
ただ、WordPressにログインできるまで数十分〜数時間かかるので、一旦待ちましょう。
SSLを有効化する
WordPressの準備が完了するまでにSSLを有効化しておきましょう。
SSL化自体はWordPressのインストール後に自動で行ってくれるため、完了したら有効化させます。
※SSL設定:通信を暗号化させて情報漏洩を防ぐためのもの
有効化のやり方は下記のとおり。
- ConoHa WINGの自分のアカウントにログインする
- 左の水色背景のタブから「サイト管理」をクリックする
- ブログURLが出るのでそこもクリックする
- 自動でSSL化するまで待つ(「サイトURL」をクリックしてサイトがちゃんと表示されればOK)
- 「かんたんSSL化」の「SSL有効化」のボタンをクリックする
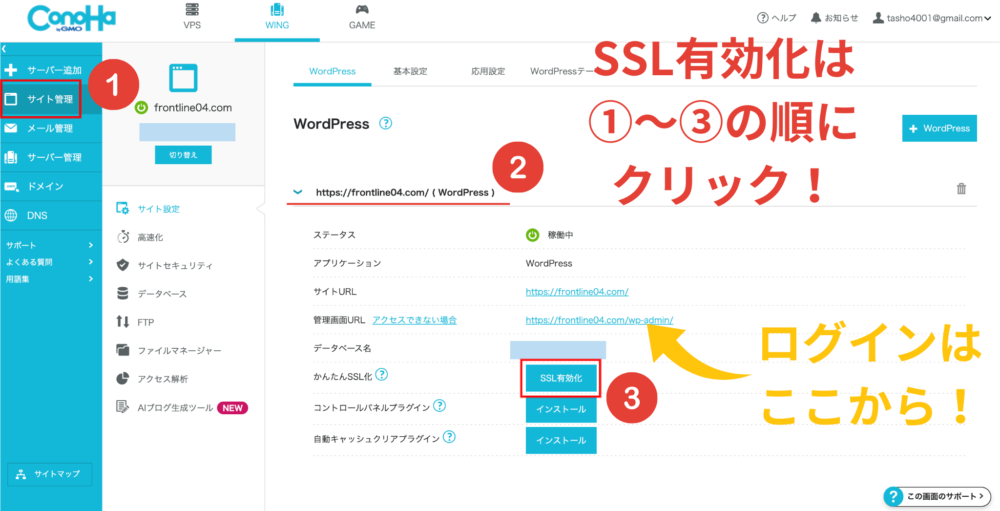
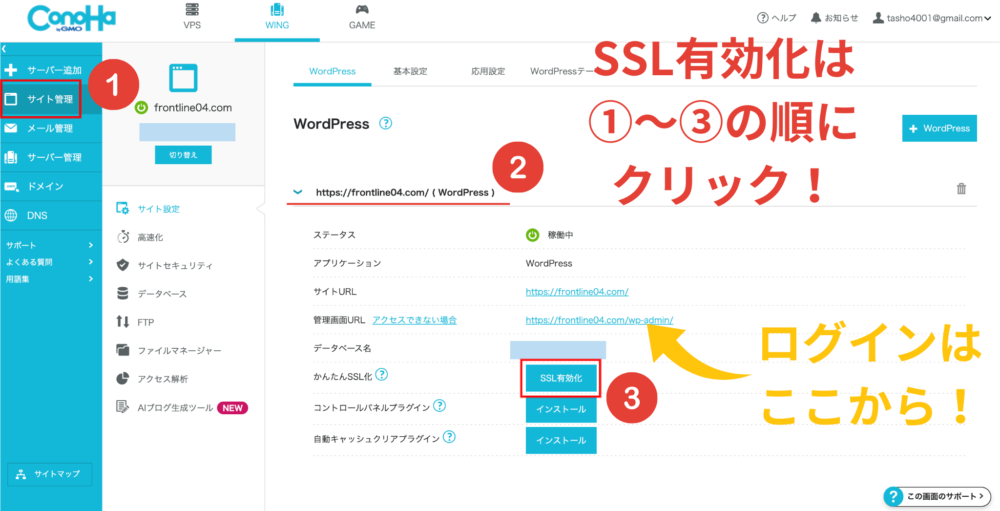
有効化ボタンを押すと、画面左下に通知がきます。
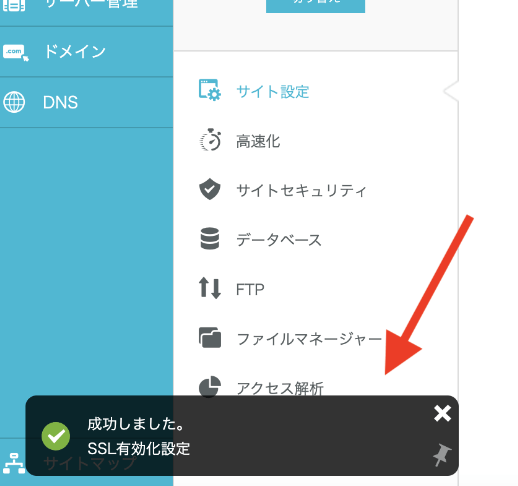
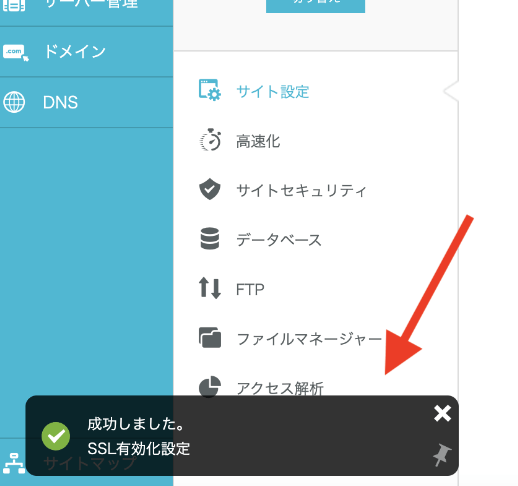
これでSSL有効化は完了です。
WordPressにログインする
ConoHa WINGのサイト管理画面から「管理画面URL」をクリックすれば、WordPressにログインできます。
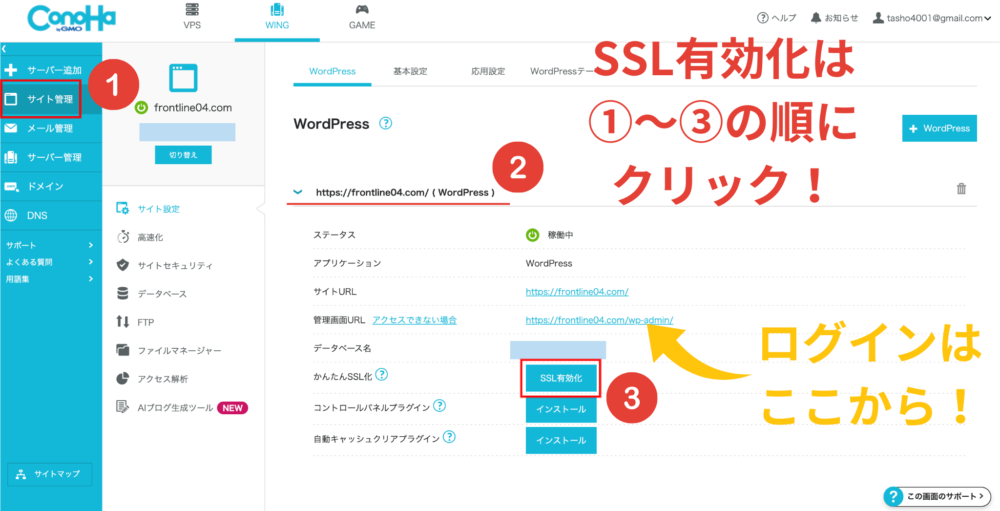
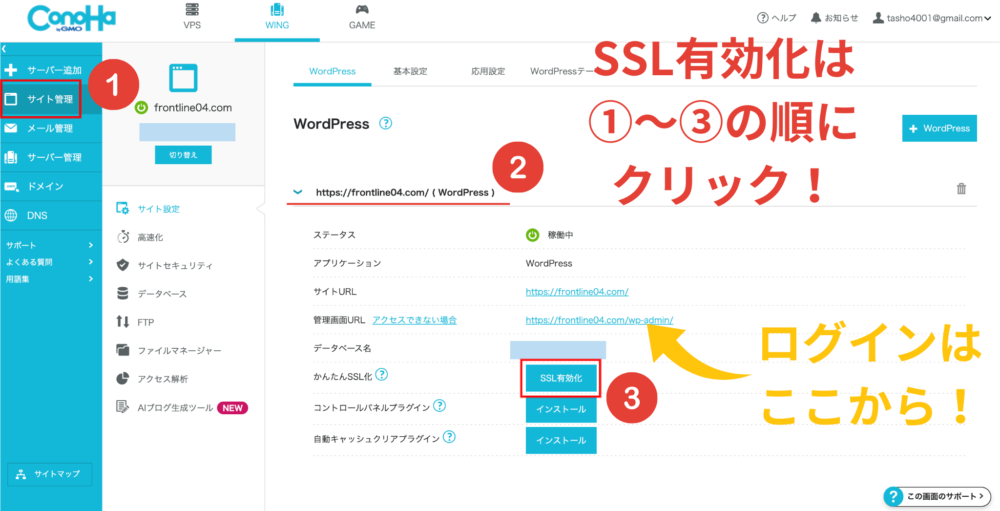
するとユーザー名とパスワードを入力する画面になるので、設定したものを記入してください。
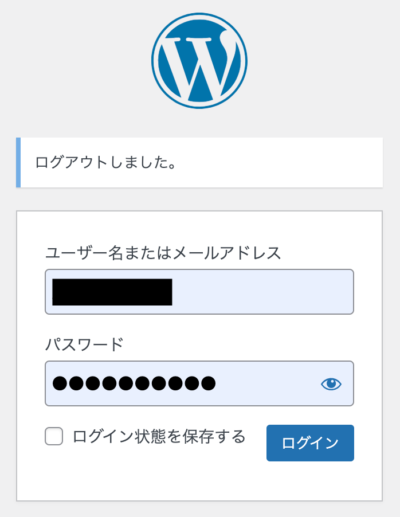
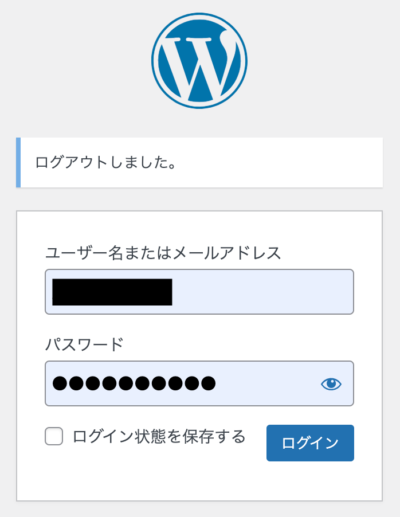
ログインして下記画像のようなページになれば完了です。
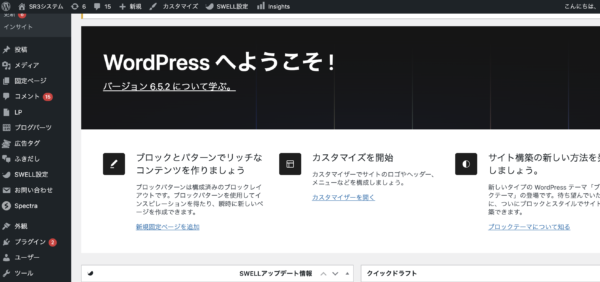
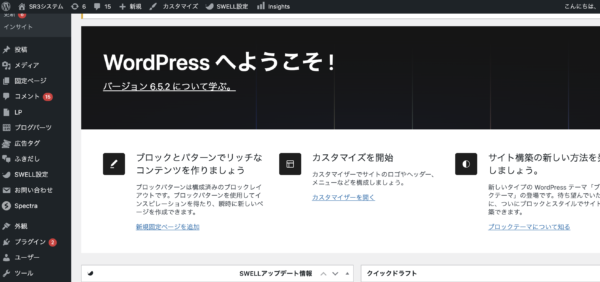
これでブロガーとして活動できる状態になりました!
お疲れさまです!
ただ、まだ稼ぐための体裁は整っていないので、ここから初期設定などを行っていく必要があります。
ここまでの手順を見て、これからConoHa WINGでWordPressブログを始めたい方は、下記からどうぞ。
>>>ConoHa WINGから10分でWordPressブログを作る
現在5月7日まで最大54%オフで月660円から、初期費用0円でブログをはじめられるキャンペーン中!
WordPressの初期設定を行う
WordPressの初期設定は下記の4つです。
デザインテーマを導入する
WordPressにログインしたら、デザインテーマを設定しましょう。
サイトデザインをおしゃれにしたり、読者が読みやすくするための装飾を入れたりできます。
- SEO対策がしてある
- サイトデザインをおしゃれにできる(色合いを変えるなど)
- 文字の装飾やボックス、吹き出しなどが入れられる
テーマには「無料」と「有料」がありますが、本気で稼ぎたいなら有料テーマ一択。
個人法人に限らず、稼いでるほぼすべてのブログには有料テーマが使用されています。
実際に僕はフリーのWebライターとして数々の企業メディアを見てきましたが、すべて有料テーマを使っていました。
「最初は無料テーマで様子を見てから有料に」と考える人もいますが、これもおすすめはしません。
なぜならテーマを変更する際、これまで正常に表示されてた部分にエラーが出るためです。
その修正に手間がかかるため、スムーズにブログを作りたいなら最初から有料テーマを選びましょう。
ブログ初心者にベストなテーマは「SWELL」。
2022年の国内シェア率1位であり、多くのプロブロガーが取り入れている神テーマです。



このブログにも「SWELL」が使われています!
無料テーマではシンプルなデザインにしかできませんでしたが、SWELLに変えたことで、一瞬でどこに出しても恥ずかしくないデザインになりました!
記事執筆をサポートする強力かつ豊富な機能が搭載されており、初心者でも直感的にプロ級のコンテンツを作れます。
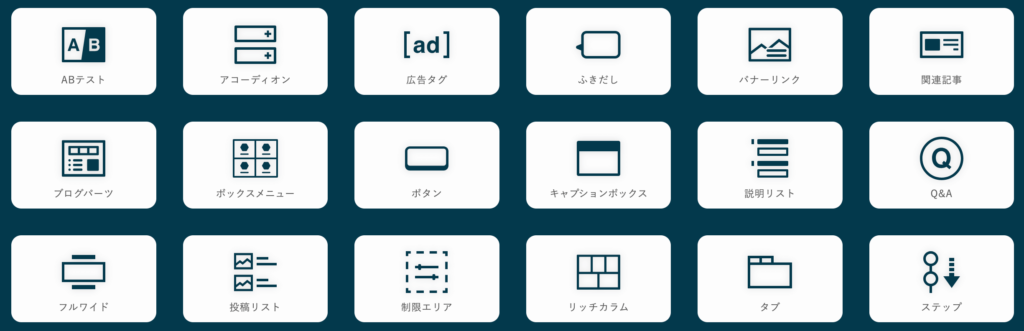
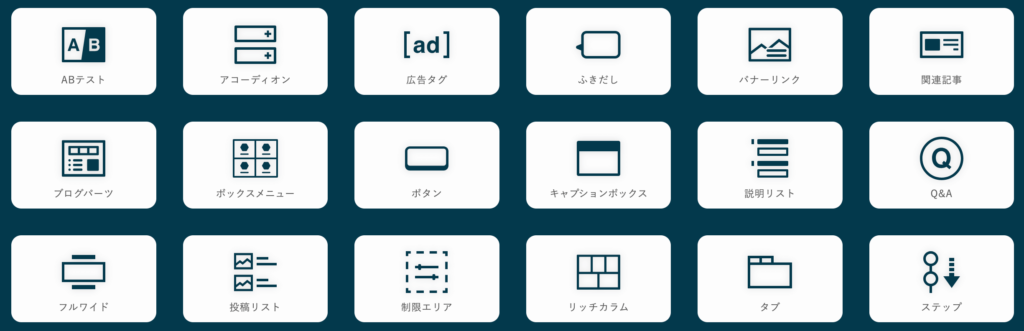
引用:SWELL公式
導入自体は数分でサクッと可能。
「どんなデザインにできるの?」「他のテーマより何がすごいの?」と思う方は、下記ボタンから公式サイトに飛んでチェックしましょう。
ASPサイトに登録する
ASPとはブログに貼るための広告を紹介しているサイトです。
サイト登録して紹介したい商品との提携が完了すれば、晴れてブログにアフィリエイトリンクを貼ることができます。
自社メディア(ブログ)に貼った広告から商品が売れると紹介報酬が受け取れます。
これが「アフィリエイト」というマネタイズ手法になります。



もう1つのメリットとして、自分で商品を買って紹介報酬を受け取る「セルフバック」が利用できます!ブログ作成に必要な出費を回収することもできるのでASP登録は必須です!
「ASPといわれても、どこに登録すればいいの?」という方は、下記の6サイトに登録しましょう。
・a8.net
・afb
・もしもアフィリエイト
・バリューコマース
・アクセストレード
・infotop
基本的にASP登録は審査制ですが、上記6つなら初心者ブログでもすぐ審査が通ります。
5分もあれば完了するため、上から順番に登録していきましょう。
※場合によっては、いくつか記事を公開してからでないと審査が通らないケースもあります
パーマリンクを設定する
ASPに登録したら、パーマリンク設定を行います。
パーマリンク設定とは:各投稿記事をURLで識別できるようにするための設定
やり方は簡単。
WordPressブログの「ダッシュボード」から『設定』→『パーマリンク』と進みます。
そして『カスタム構造』にチェックを入れ、右の空欄に『/%postname%』を入力。
ページ下部の『変更を保存』すれば完了です。
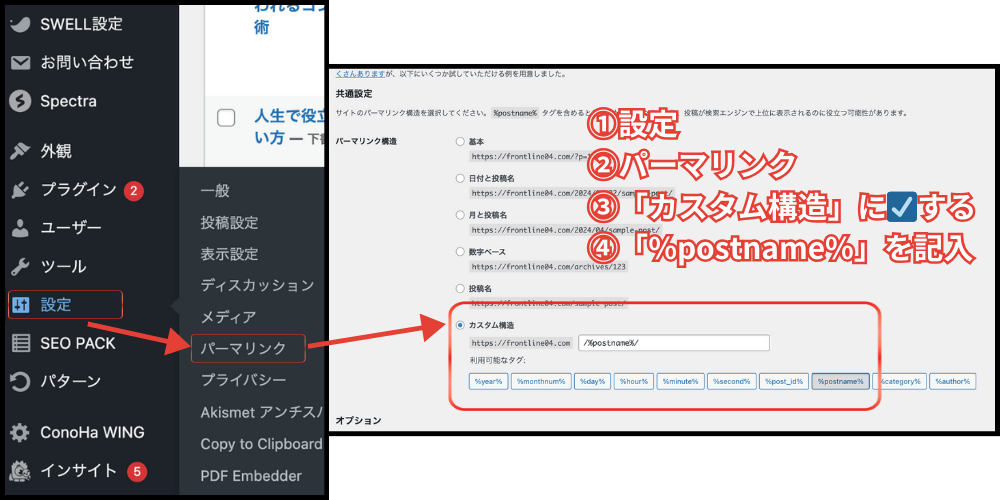
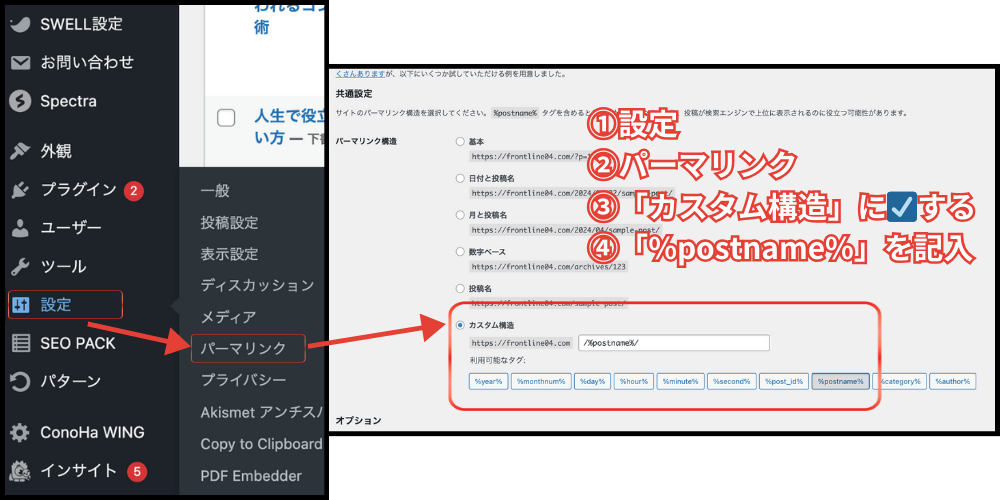
これで各記事の編集画面にて、下記のように自由にパーマリンクを設定できるようになります。
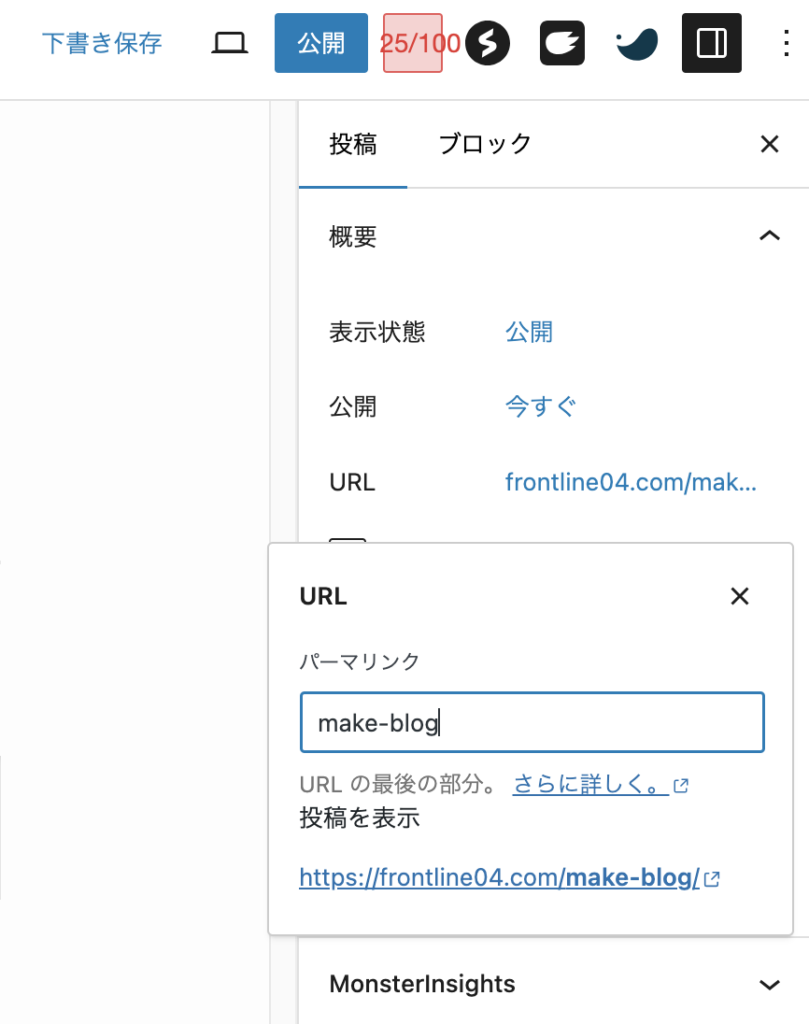
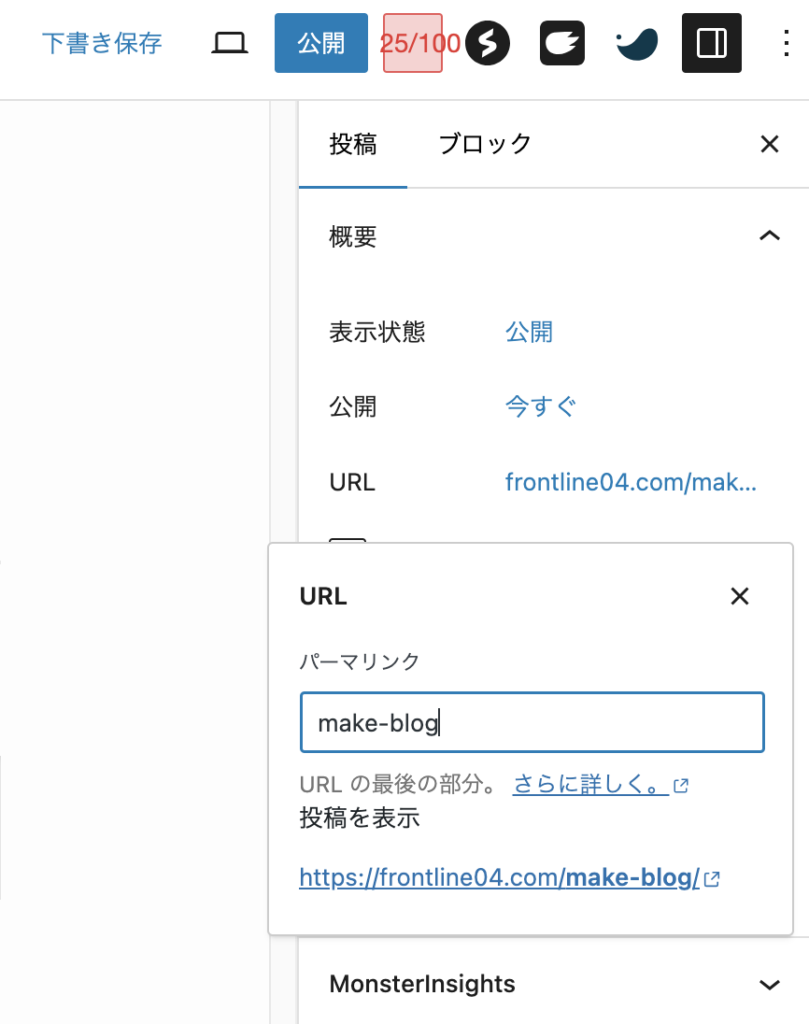
日本語だとエラーが生じるため、パーマリンクは英語にしましょう。
プラグインをインストールする
プラグインとはWordPressの機能を拡張させるシステムのことです。
【プラグイン例】
・Easy Table of Contents:記事に自動で目次を追加する
・All in One SEO:自動でSEO対策をしてくれる
・Contact Form 7:お問い合わせフォームを作る
・PDF Embedder:PDFを埋め込めるようにする
プラグインをインストールすることで、記事作成の時間を減らしたり、より高品質なデザインに仕上げたりできます。
ただ、インストールしすぎるとエラーが出ることもあるので、入れすぎるのは要注意。



僕は10個以下になるように調整しています!
プラグインのインストール方法は簡単。
WordPressの左のタブから「プラグイン」にカーソルを合わせ、「新規プラグインを追加」をクリック。
画面が変わったら右上の検索バーから追加したいプラグインを入力し、検索してください。
該当するプラグインが表示されたら、右上にある「有効化」のボタンをクリックして完了です。
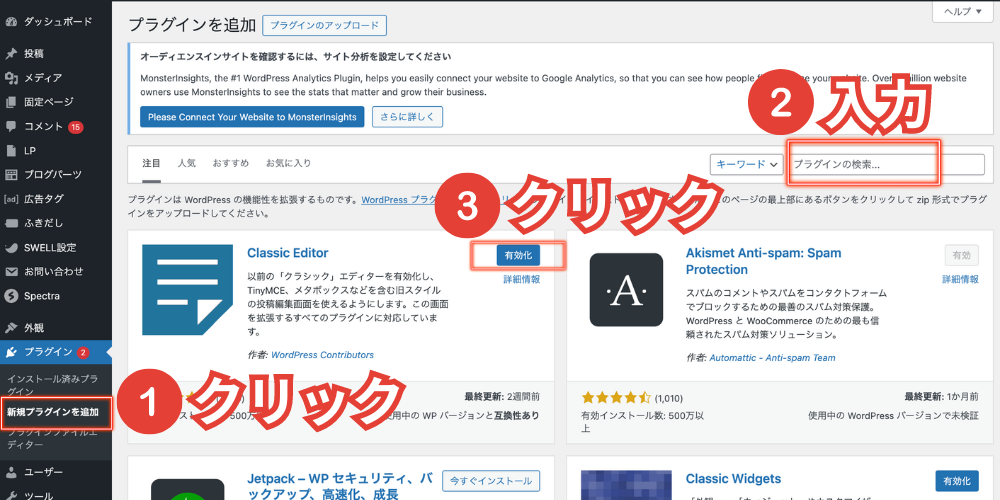
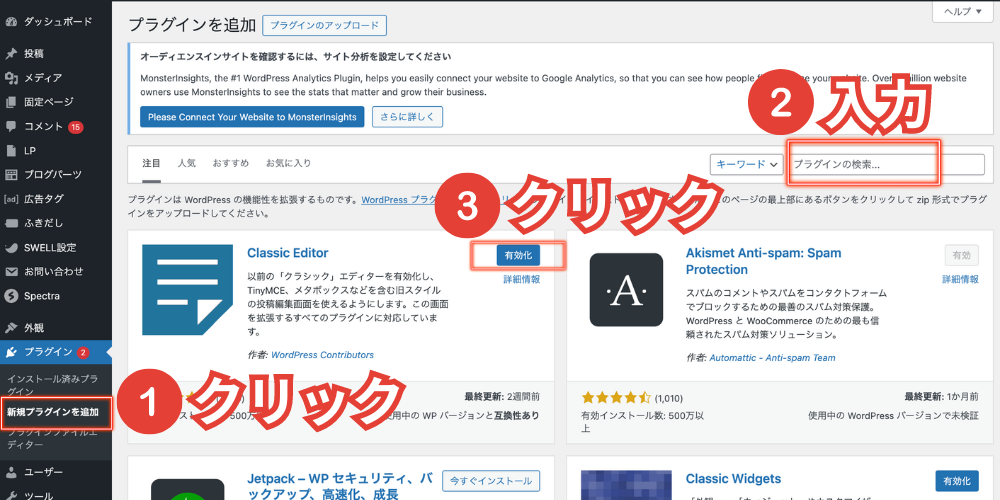
「どのプラグインを入れればいいかわからない、、」という方は、下記を参考にしてください!
WordPressブログは10分で作れる!今すぐ始めて新たな収入をゲットしよう!
ブログの作り方をステップ形式で紹介しました。
ブログは作るのが難しいと思っている人が多いですが、実際は10分程度で作れます。
- レンタルサーバーに申し込む
- レンタルサーバーのプランや契約期間を決める
- WordPressのセットアップをする(独自ドメインの契約)
- お客様情報を入力する
- SMS認証をする
- クレジットカード情報を入力して申し込む
上記手順のとおりに作業すれば、すぐにWordPressをインストールできます。
WordPressにログインできるようになったら、初期設定を行いましょう。
最低限の設定を終えれば、あとは記事を作るだけでどんどんお金を稼ぐための資産が積み上がります!



ブログを作るなら、まずはレンタルサーバーを借りるところから始めましょう!
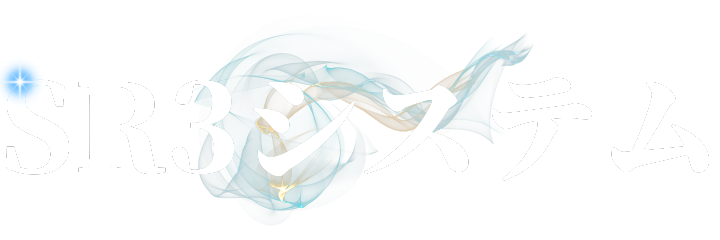











コメント